Support
Power Homeschool Parent Support
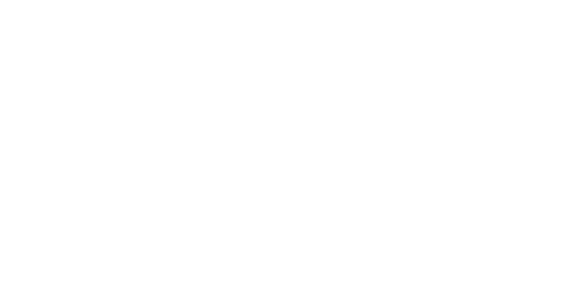
Search Our Support Resources
Popular Categories
Frequently Asked Questions
Welcome to Power Homeschool’s FAQ resource! We are here to provide helpful information and answer any questions you may have about our online homeschooling program. Our FAQ page is designed to be easy to use and navigate, so you can get the answers you need quickly and efficiently.
Billing and Subscription
Power Homeschool’s account management support resource is an invaluable resource designed to help Parents manage their homeschooling accounts. With the help of this resource, Parents can ensure that their accounts are running smoothly.
Technical Support
Power Homeschool’s technical support resource provides Parents with access to a knowledge base of answers to questions Parents may have. With the help of the technical support resource, Parents can quickly get the help they need to ensure a smooth and successful homeschooling experience.
Tutorials: Navigating the Parent Account
Power Homeschool’s tutorials provide Parents with a comprehensive guide on how to navigate the Parent account. With these tutorials, users can quickly and easily understand how to use the Parent account to get the most out of their homeschooling experience. The tutorials are designed to be easy to follow, making them a great resource for parents.
Tutorials: Navigating the Student Account
These tutorials provide Parents with a comprehensive guide on how to navigate the Student account. Parents can quickly and easily understand how navigate the Student account. The tutorials are designed to be easy to follow and enjoyable, making them a great resource for Power Homeschool Parents.
Search Power Homeschool Support
Power Homeschool’s searchable support knowledge base provides users with access to a database of helpful articles and resources. The database includes answers to common questions, troubleshooting steps, and more. Quickly and easily find the information you need to get help with your Power Homeschool account.
Official Parent Support Group
Have questions or want to talk to other parents about their homeschooling experiences? Ask the homeschooling experts – Parents! Join our community of Power Homeschool Parents and get helpful advice, tips, and support from experienced homeschoolers. Connect with other parents and get inspired by their stories and success.
Contact Our Support Team
If you need any other help with your Power Homeschool account, don’t hesitate to contact our support team! Our team is available to answer any questions you may have about setting up your account, managing student records, and more.
Contact us today and let us help you get started!
Frequently Asked Questions
What is Power Homeschool?
Power Homeschool is the official provider of online Acellus® courses for parents independently homeschooling their children without teacher support.
How much is Tuition?
What is the difference between Power Homeschool and Acellus Academy?
How do I enroll?
What grades does Power Homeschool offer?
Can I see what classes are available and an overview of what is being taught?
- Yes. Parents and Students may browse the Course List and even view Sample Lessons.
How soon can my student start Power Homeschool?
The enrollment process is completed online and only takes a few minutes. Once a student has been enrolled, they can begin immediately. There is no waiting period.
You will receive the student’s login information as soon as you complete the enrollment process. Set up your Homeschool
Do you require state testing?
New to Homeschooling?
Check out the articles below to help get you started.

The Benefits of Ongoing STEM Education
It's no secret that education is the stepping stone to a long and enriching career. However, offering your child a well-rounded education opens the door to a world of opportunities even beyond their future jobs — with the right knowledge, kids can grow into capable...

Why Video-Based Instruction is Effective for Homeschool
Whether you are a parent currently homeschooling a pre-K-12 student or someone considering an online homeschool program, you must decide what tools to incorporate into your student's instruction. To help, we break down what a homeschool curriculum with video...
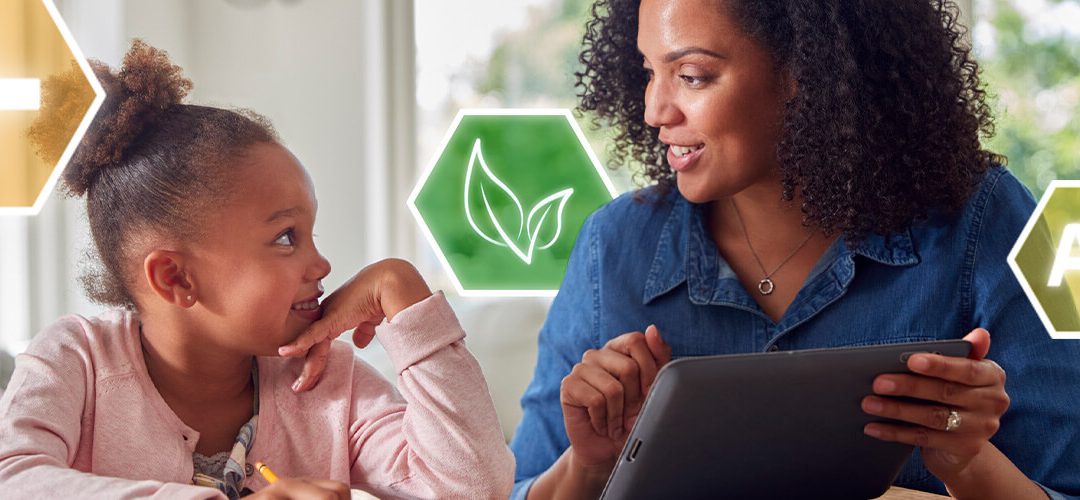
Top Reasons Parents Switch to Homeschool
Are you considering switching your child from public school to homeschool? Homeschooling, once seen as unconventional, has come into the spotlight as more parents choose to take charge of their children's education. From higher-quality lessons to one-on-one attention,...

5 Ways Homeschooling Can Help Children with Disabilities to Excel
Children with disabilities might have a hard time in traditional schools. Even with regulations in place to help these children, schools might fail to adequately meet the needs of each individual student; and that doesn’t even take into account social problems that...
