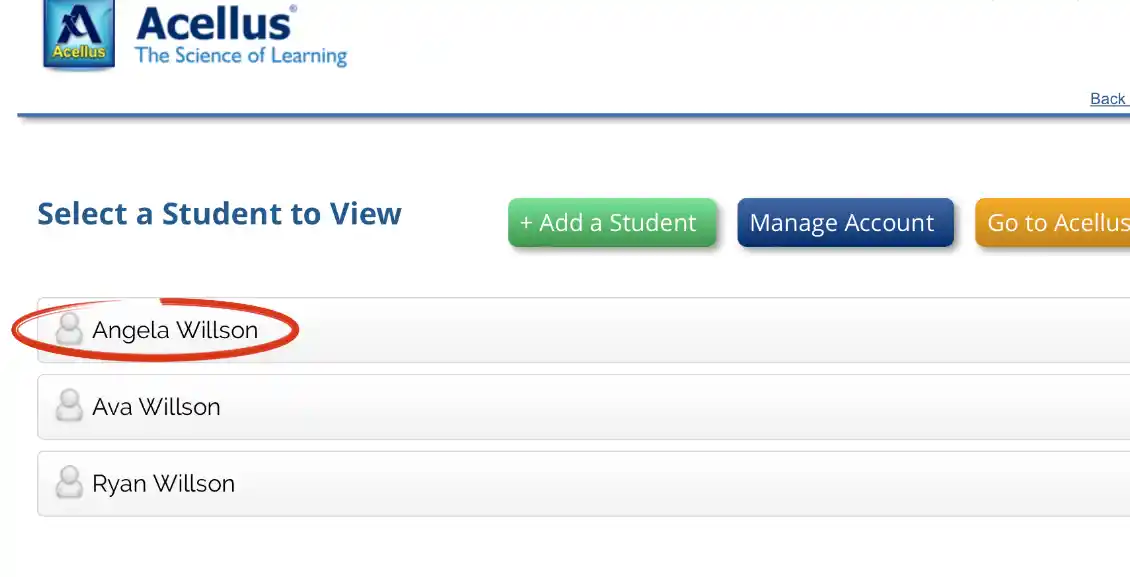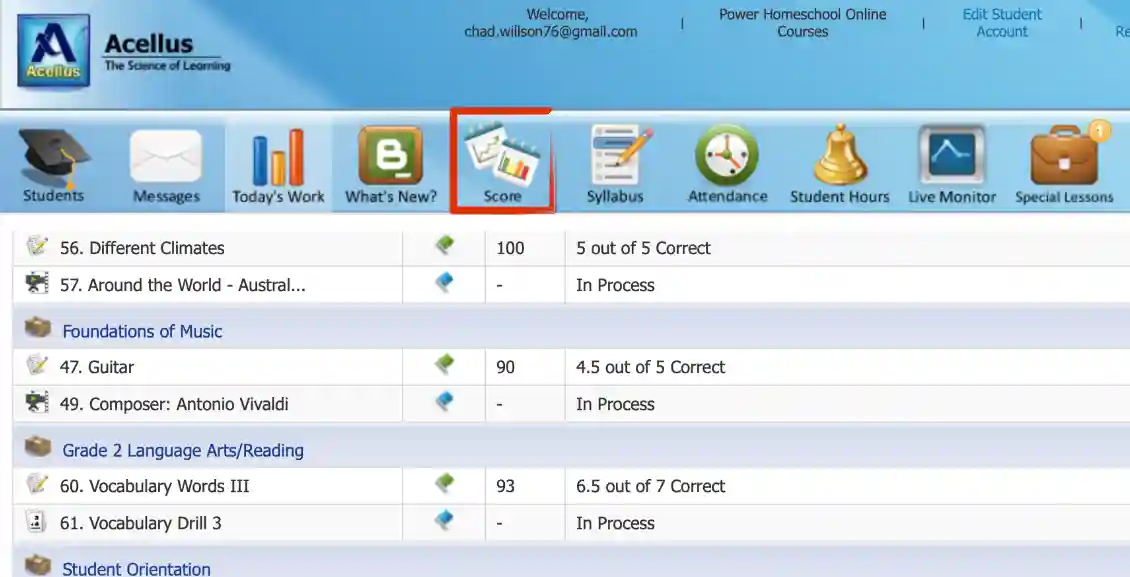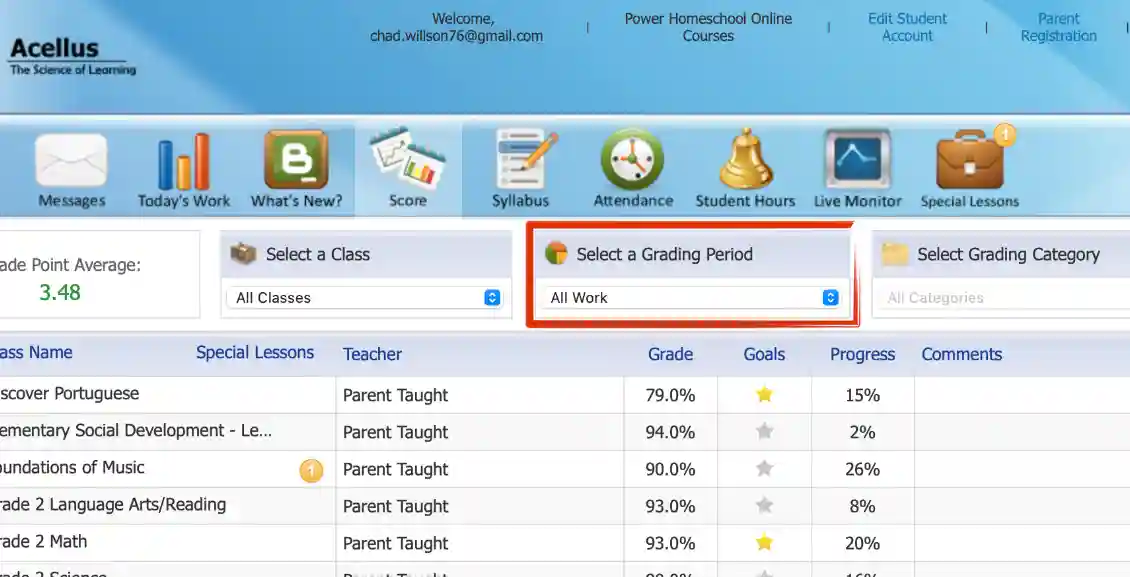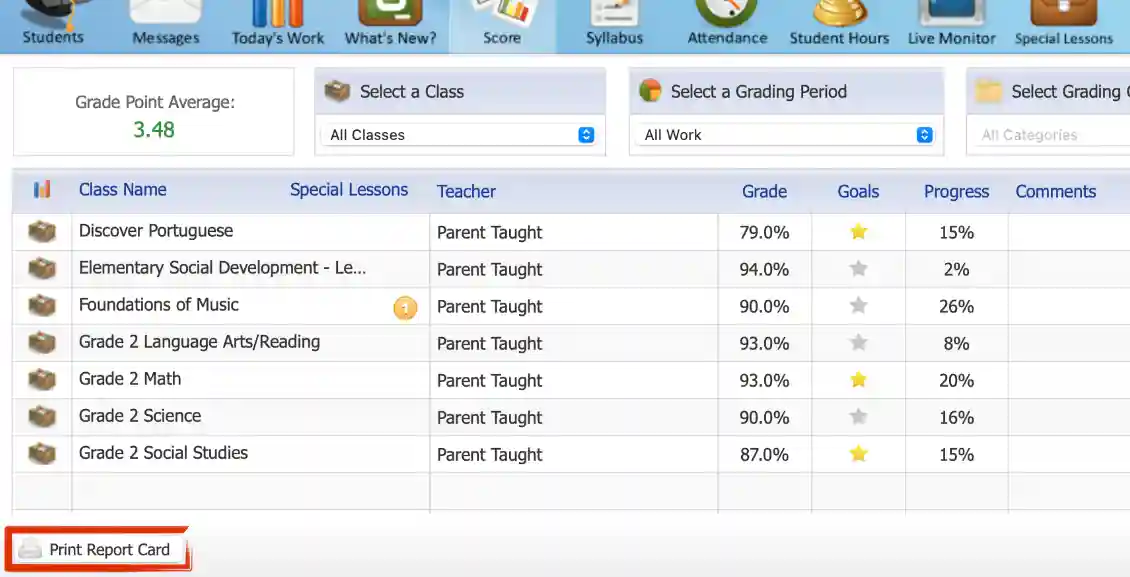Support
Printing a Report Card
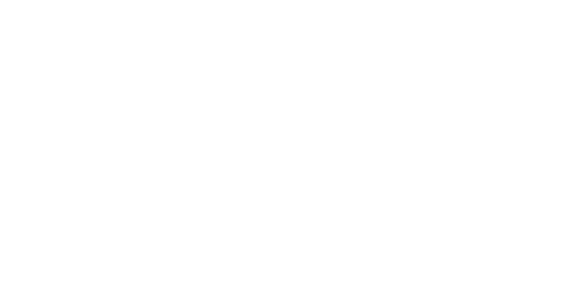
To print a report card, you must first sign into your parent account. Once signed in, select a student.
Click on the score icon from the menu at the top of the page.
Before you print the report card, make sure the grading period is set to the time period you would like.
To show all the completed coursework, select ‘All Work.’ Coursework completed between July-December is displayed as Semester 1 and coursework completed between January-June is displayed as Semester 2.
At the bottom of the left-hand side of the screen, select the ‘Print Report Card’ button.