Support
Setting up Easy Student Sign In
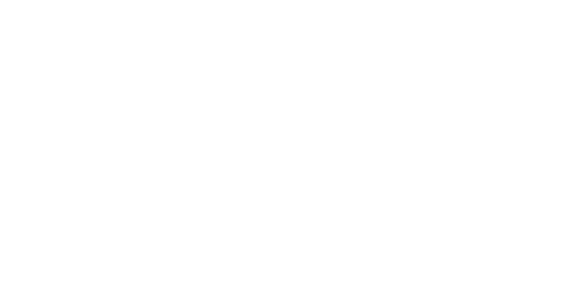
You can create a more simple ID and Password that will be easier for the student to remember by setting up an Easy Student Sign In.
To set up the Easy Sign In you will need the student’s original Acellus ID and Password.
Related Tutorial: Finding a Student’s Acellus ID and Password
Open the Acellus App and select ‘Set Up Student Easy Sign In.’
Create a unique username and password and enter your student’s current Acellus ID (10 – digits) and Password. Select ‘Done’ and you student can now sign in using the new username and password you created.
Your Easy Sign-In will need to be set up on every device or at each new location where your student plans to work on their courses.
Sometimes after an event such as a power outage, device update, or router reboot, the Easy Sign In will no longer work. To resolve this issue, please use the original ID and Password found in the Parent Account.
Using these credentials you can recreate the Easy Sign In using the steps above.

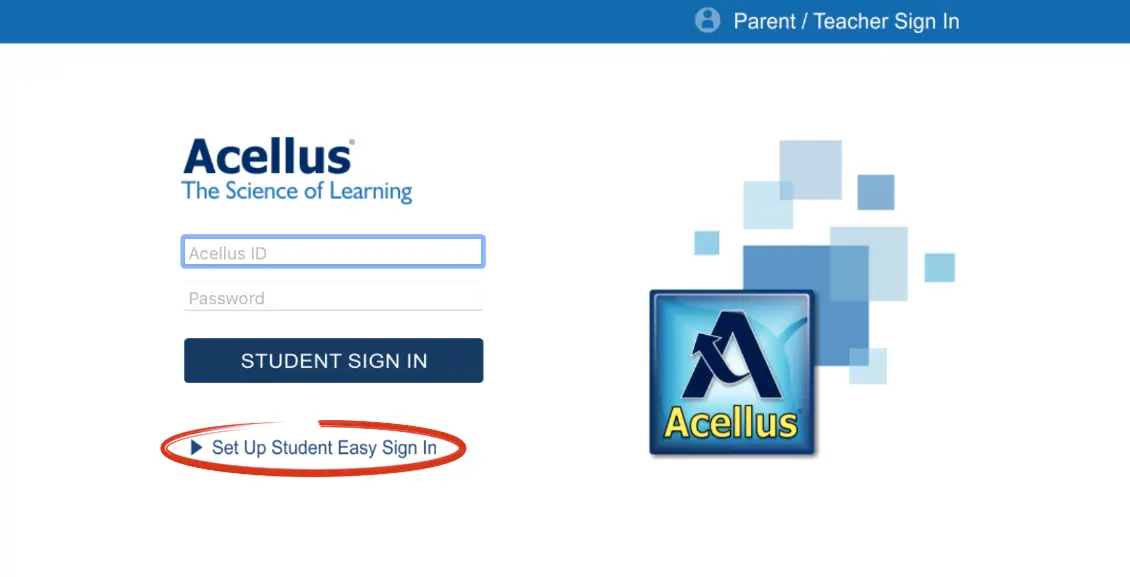
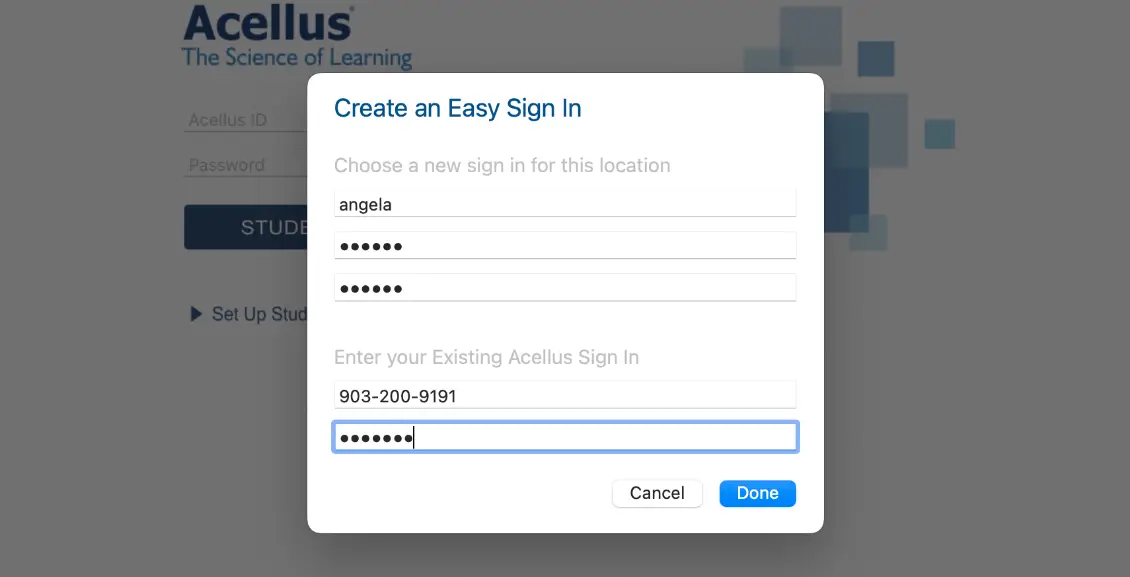
thanks